La mayoría de los usuarios de Mac están familiarizados con los fondos de las ventanas del Finder, pero pocos saben que también puedes configurar los fondos de las ventanas del Finder en el color que desees. He aquí cómo hacerlo.
Puedes cambiar el color de fondo de las ventanas del Finder.
Cuando abres una carpeta en el escritorio de macOS en Finder, se abre una ventana que representa el contenido de la carpeta.
Puede ver la carpeta de varias maneras usando Escena ubicado en la barra de menú del Finder en la parte superior de la pantalla.
Finder le permite ver el contenido de las carpetas por íconos, listas, columnas, galerías o por grupos.
También puedes ordenar las carpetas del Finder por archivo Ordenar por Submenú. Hay una variedad de otras opciones de visualización en Escena La lista también.
Hay opciones de visualización para mostrar/ocultar la barra de herramientas, las pestañas, la vista previa lateral e ingresar al modo de pantalla completa.
Si ve la ventana del Finder por lista o por grupos, Finder dibuja automáticamente líneas horizontales azules y blancas alternas para facilitar la lectura de los elementos.
Si seleccionas Mostrar opciones de visualización de Escena En el menú, Finder ofrece una pequeña ventana flotante que le permite configurar un montón de opciones adicionales, como qué metadatos de archivo mostrar, tamaño de texto e ícono, clasificación y agrupación predeterminada, y tamaños de carpeta.
Seleccione Mostrar opciones de visualización en el menú Ver del Finder.
La ventana Opciones de vista siempre flota encima de otras ventanas porque tiene una bandera configurada en el paquete de la aplicación Finder que le indica a Finder que la convierta en una ventana de utilidad que flote encima de todas las demás ventanas.
Usando la ventana Opciones de vista, puede configurar varias opciones de ventana de carpeta, incluidos los metadatos y el ancho de ventana predeterminado para todas las ventanas posteriores del Finder que abra.
Ver ventana de Opciones en Finder.
Fondos de pantalla de carpetas
Sin embargo, si abres Ver opciones ventana y luego cambie la carpeta del Finder a Ver->Como iconosnotará que la parte inferior de la ventana Opciones de visualización cambia a fondo:
Mostrar como íconos para el panel Fondo en la ventana Opciones de visualización.
En el fondo: Parte Puedes seleccionar una de tres opciones:
- acortamiento
- color
- imagen
Si te vas acortamiento Cuando se selecciona el botón, la carpeta mostrará su fondo en blanco habitual cuando esté en la vista de iconos.
Pero si haces clic color El botón, obtienes un poco de color a la derecha del botón. Si haces clic Colorea bienObtienes la herramienta Selector de color estándar para macOS que te permite ajustar el color.
Haga clic en la bandeja de colores para abrir el Selector de colores.
Con el Selector de color, puede cambiar el color, el brillo y la opacidad del fondo de la ventana. Haga clic en la rueda de colores y use el control deslizante para cambiar el color de fondo de la ventana.
Haga clic en la rueda de colores y el control deslizante para cambiar el color de la ventana.
Si hace clic en los iconos en la parte superior de la barra de herramientas del Selector de color, puede elegir selectores de color alternativos para asignar un color a la ventana. En este ejemplo, hemos seleccionado el selector de color de crayón:
Haga clic en los iconos en la parte superior de la ventana para cambiar los selectores de color.
Tenga en cuenta que para cambiar el color de fondo de una ventana de carpeta, esa carpeta en el sistema de archivos de almacenamiento local debe estar abierta y tener permisos de escritura. Por lo tanto, desde macOS Catalina, no puede cambiar la raíz de la ventana del volumen del disco de inicio porque la raíz del volumen del disco de inicio está bloqueada de forma predeterminada en macOS Catalina y versiones posteriores.
Establecer imágenes como fondos de pantalla
En la ventana Opciones de visualización, si selecciona imagen botón en lugar de color la bandeja de color cambia a una bandeja de imágenes con el mensaje «Arrastrar imagen aquí» debajo.
Si arrastra una pequeña imagen PNG o JPG a la imagen desde el Finder, esa imagen se establecerá como imagen de fondo de la carpeta:
Arrastre una imagen al pozo de imágenes para establecerla como imagen de fondo de la carpeta.
Una vez que haya configurado el color o la imagen de fondo de la carpeta, cierre la ventana Opciones de visualización haciendo clic en el color rojo. botón cerrar En la esquina superior izquierda de la ventana. Las nuevas opciones de carpeta y fondo ahora están configuradas.
Finder los recordará hasta que borre las opciones o elimine el archivo de preferencias del Finder en la carpeta ~/Library/Preferences de su disco de inicio.
La imagen de su carpeta está configurada.
Usar las imágenes y los colores de fondo de la ventana del Finder es una forma sencilla de personalizar el aspecto del Finder en tu Mac.
Esta característica poco conocida ha existido en macOS desde siempre; de hecho, desde la primera versión en 2000, cuando macOS se lanzó por primera vez como… Mac OS.

«Defensor de la Web. Geek de la comida galardonado. Incapaz de escribir con guantes de boxeo puestos. Apasionado jugador».






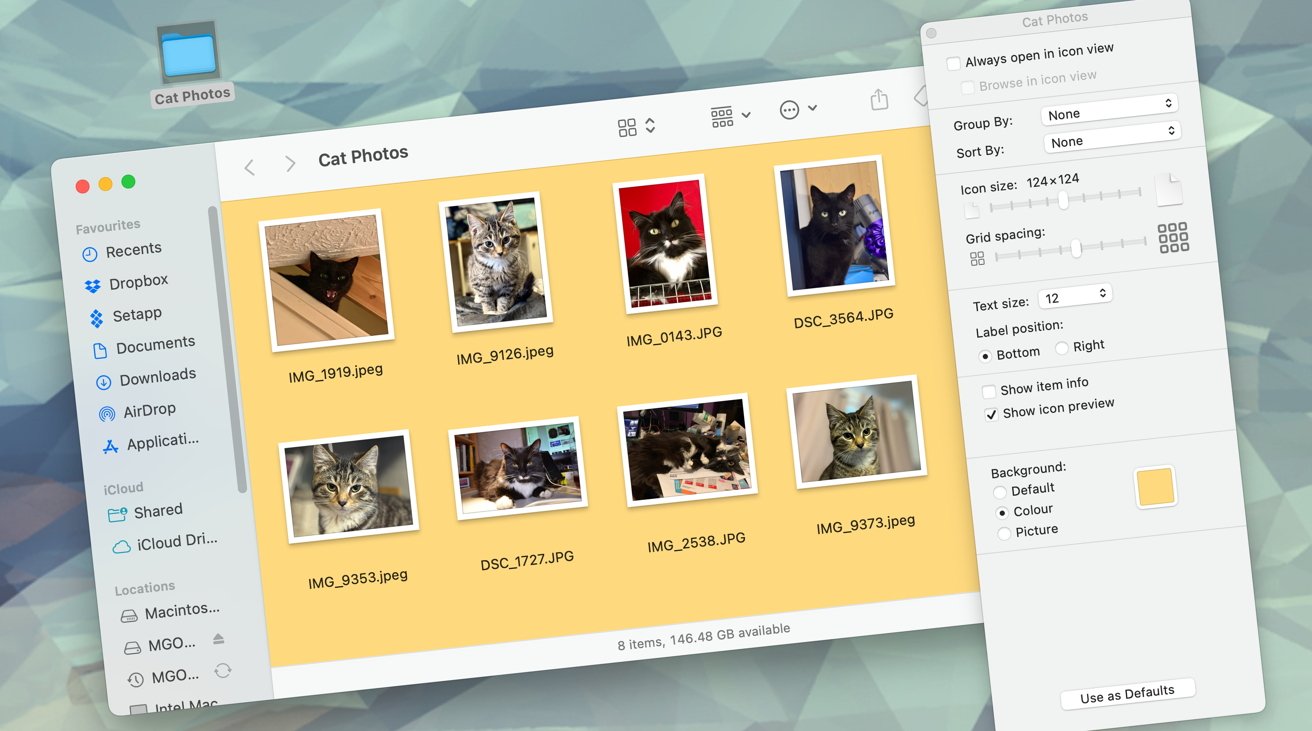
More Stories
MGI muestra la excelencia en ciencias biológicas en ESCMID Global 2024 con el último secuenciador DNBSEQ-E25 y una nueva asociación con ABL Diagnostics
Evento suelto: el iPad Pro probablemente funcionará con el último chipset M4, convirtiéndose en el primer «dispositivo de inteligencia artificial» de Apple.
Olvídese de los costosos teléfonos emblemáticos: este podría ser el año de los teléfonos plegables de menos de 500 dólares