
Microsoft Store es donde puede obtener aplicaciones y más, pero es posible que no funcione. Aquí hay 8 formas de arreglar que Microsoft Store no funcione en Windows 11.
los Tienda de Microsoft En Windows 10 y 11 es el lugar para instalar nuevas aplicaciones de Windows y Android que han sido verificadas por Microsoft. También es una ubicación central para ver nuevos juegos, películas y programas de televisión.
El icono de Microsoft Store está en la barra de tareas de forma predeterminada; solo se abre con un clic. Sin embargo, si Microsoft Store no funciona en Windows 11 cuando hace clic en él, o si falla o no se abre, debe investigar más a fondo.
Si tiene un problema con Microsoft Store, puede solucionarlo siguiendo uno de los pasos de solución de problemas a continuación.
Reinicia tu computadora
Hay varias razones por las que Microsoft Store deja de funcionar en su PC con Windows 11. Podría ser un problema con la aplicación en sí, o podría ser un problema con la configuración del sistema o de la red. Si Microsoft Store te deja de funcionar, una de las opciones más rápidas para solucionarlo es Reiniciar Windows 11.
Reiniciar el sistema borra los datos de aplicaciones potencialmente conflictivos y proporciona un nuevo comienzo. Para reiniciar la computadora, haga clic derecho en el archivo comienza botón, seleccione Cerrar o cerrar sesión y luego Reiniciar.

Actualizar Windows 11
Es posible que haya una actualización pendiente de Microsoft que esté provocando que la Tienda no funcione. Es importante que mantenga su versión de Windows actualizada, y la manera fácil de hacerlo es Buscar actualizaciones manualmente.
Para buscar actualizaciones, siga los siguientes pasos:
- toque en botón de inicio abierto Ajustes.
- En el Ajustes menú, presione actualizacion de Windows Desde el menú inferior izquierdo.

- Ahora haga clic en Archivo Buscar actualizaciones Haga clic e instale cualquier actualización disponible. Tenga en cuenta que es posible que deba reiniciar Windows 11.

Deshabilitar el control de cuentas de usuario (UAC)
El Control de cuentas de usuario (UAC) puede interferir con el correcto funcionamiento de la Tienda Windows, por lo que querrá desactivarlo.
Para deshabilitar UAC en Windows 11, siga los siguientes pasos:
- Abrir menú de inicio con archivo comienza botón ventanas llave.
- Escribe uac Y haga clic en el resultado más alto.
- Se iniciará la pantalla UAC: mueva el control deslizante hacia abajo hasta el final no sabía y haga clic sí.
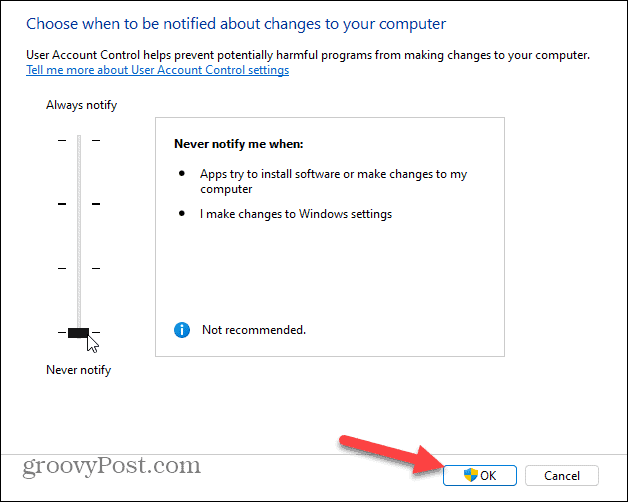
Una vez que haga clic en Aceptar, no se le impedirá abrir Microsoft Store y realizar compras.
Borrar caché de Microsoft Store
Otra solución sencilla es restablecer los archivos de caché de Microsoft Store, lo que evita la molestia de reiniciar su PC.
Puede restablecer el almacén de caché manualmente siguiendo estos pasos:
- Periodismo Tecla Windows + R. almorzar El corre ventana de chat.
- en El correEscribe restablecer y haga clic sí.
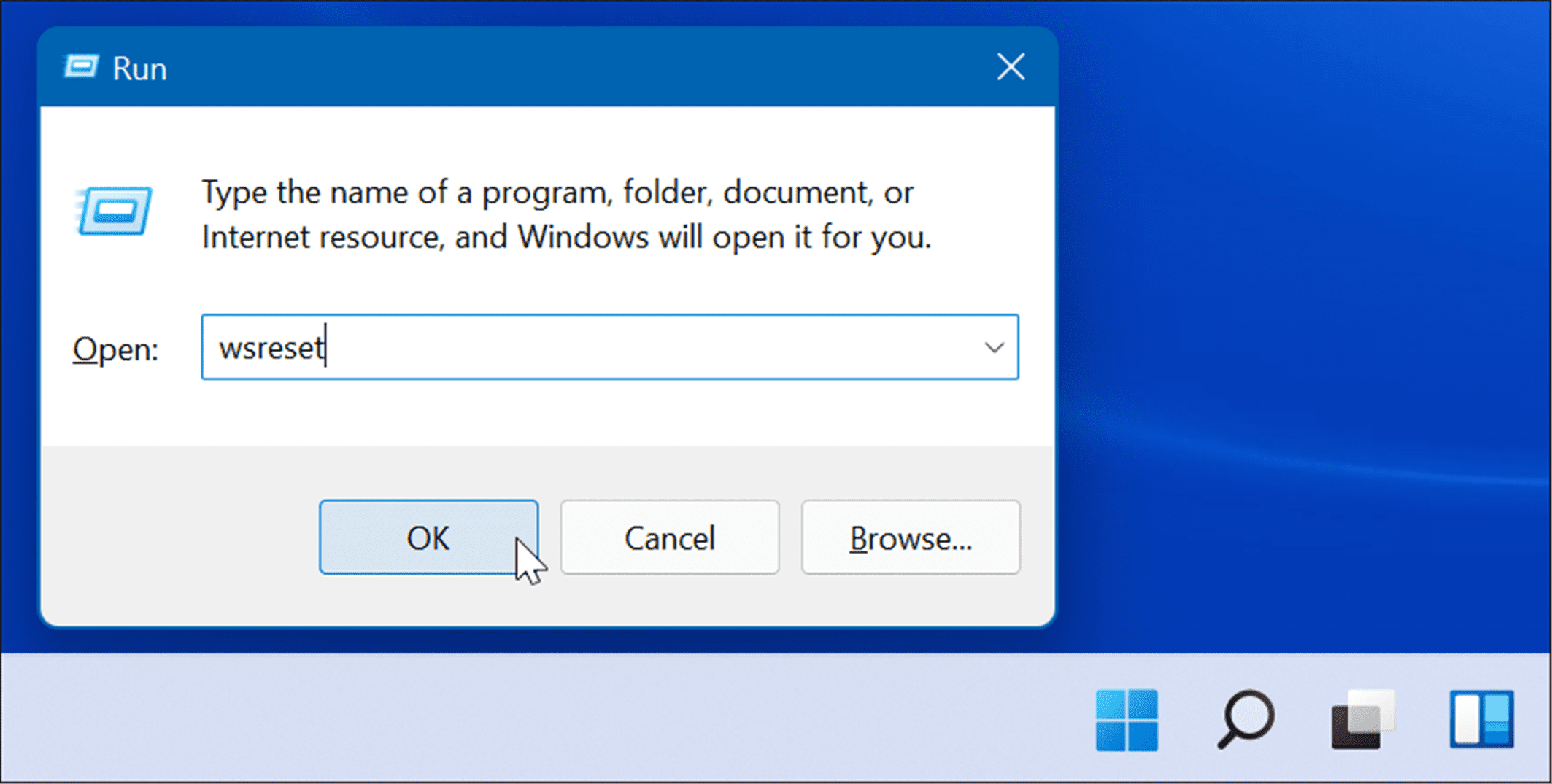
- Aparecerá una pantalla de símbolo del sistema en blanco mientras se restablece la caché de almacenamiento.
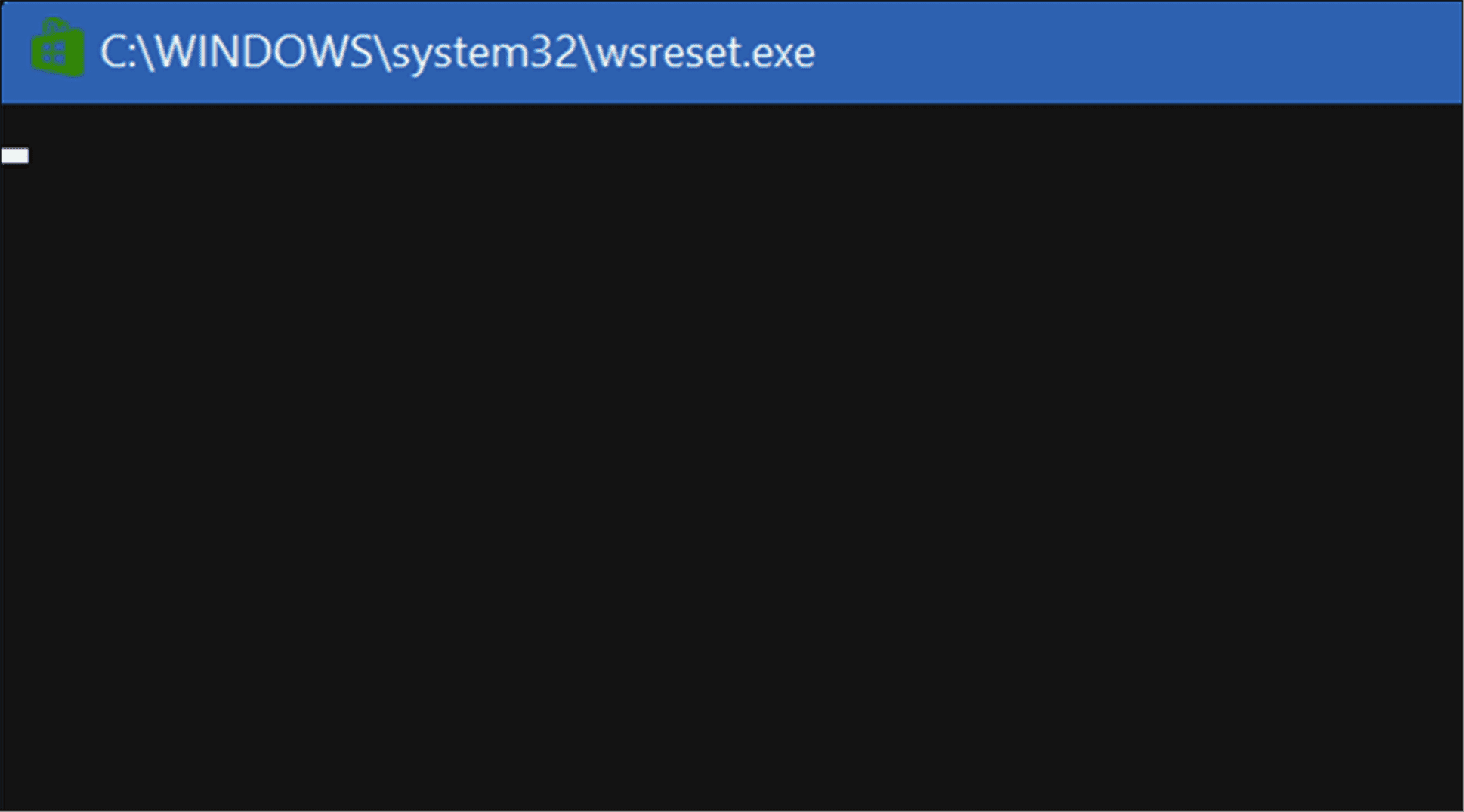
Después de unos momentos, la pantalla del símbolo del sistema desaparecerá y la Tienda se abrirá automáticamente para que pueda usarla.
Cambiar DNS para corregir el error «0x80131500»
El error común que aparece cuando la tienda de Windows no funciona es 0x80131500. Hay varias formas diferentes de corregir el error, incluyendo Cambia tu DNS.
Para cambiar la configuración de DNS en Windows 11, siga los siguientes pasos:
- En el teclado, presione Tecla Windows + R. almorzar El corre diálogo.
- Escribe ncpa.cpl y haga clic sí.
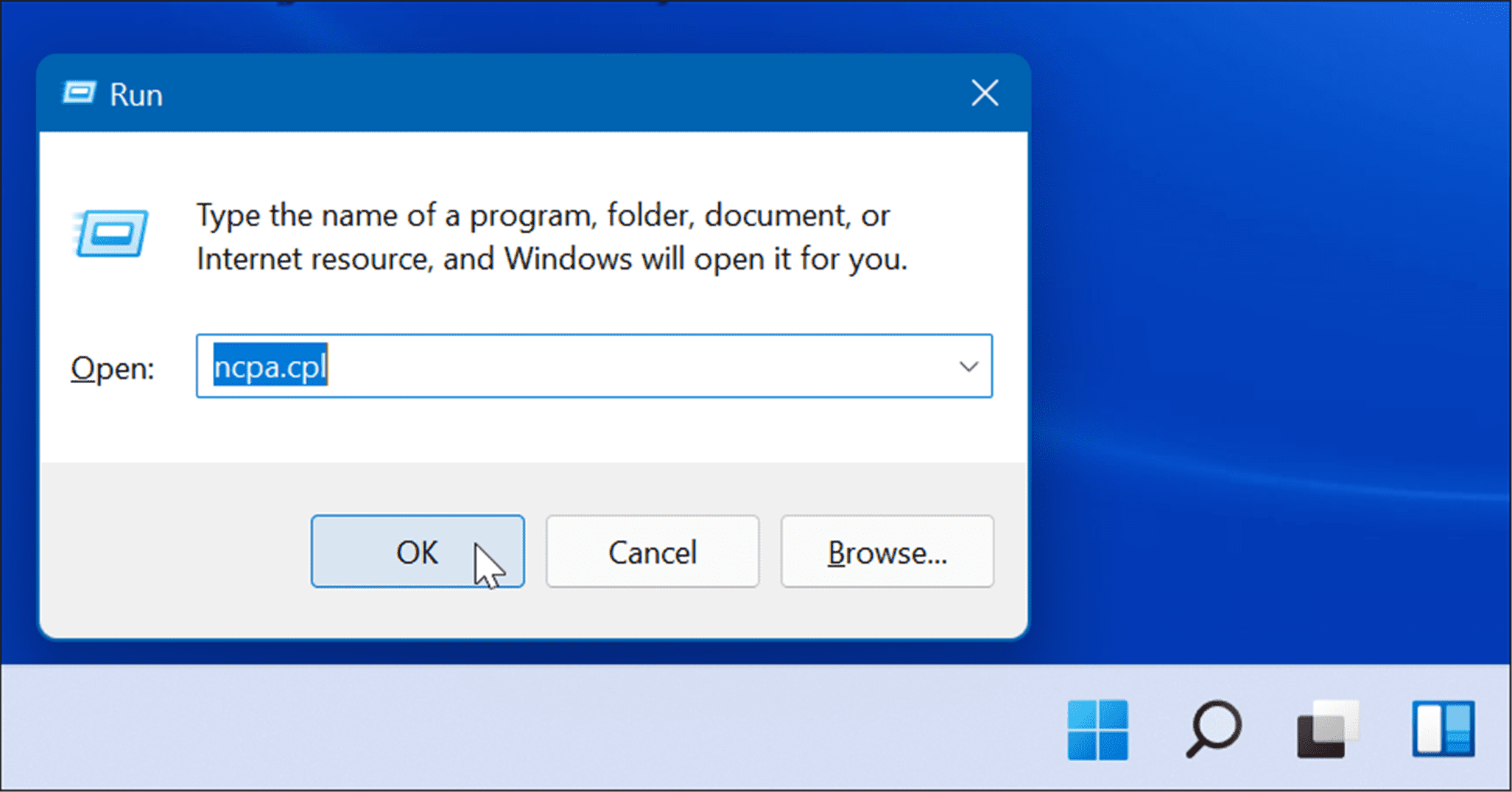
- Cuándo conexiones de red Aparece la ventana, haga clic derecho en el adaptador de red y seleccione Propiedades.
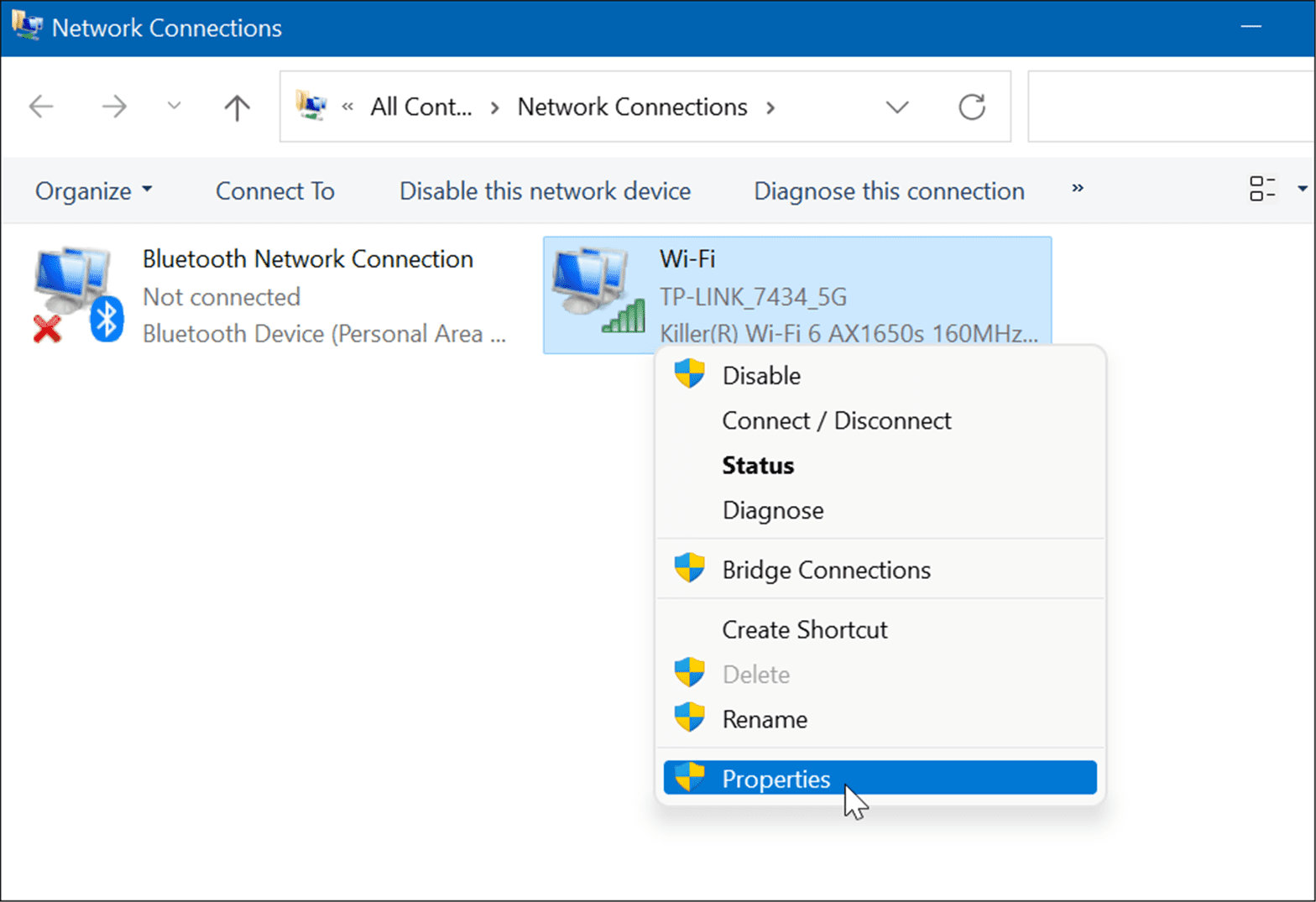
- A continuación, seleccione Protocolo de Internet versión 4 (TCP/IPv4) y haga clic Propiedades botón.
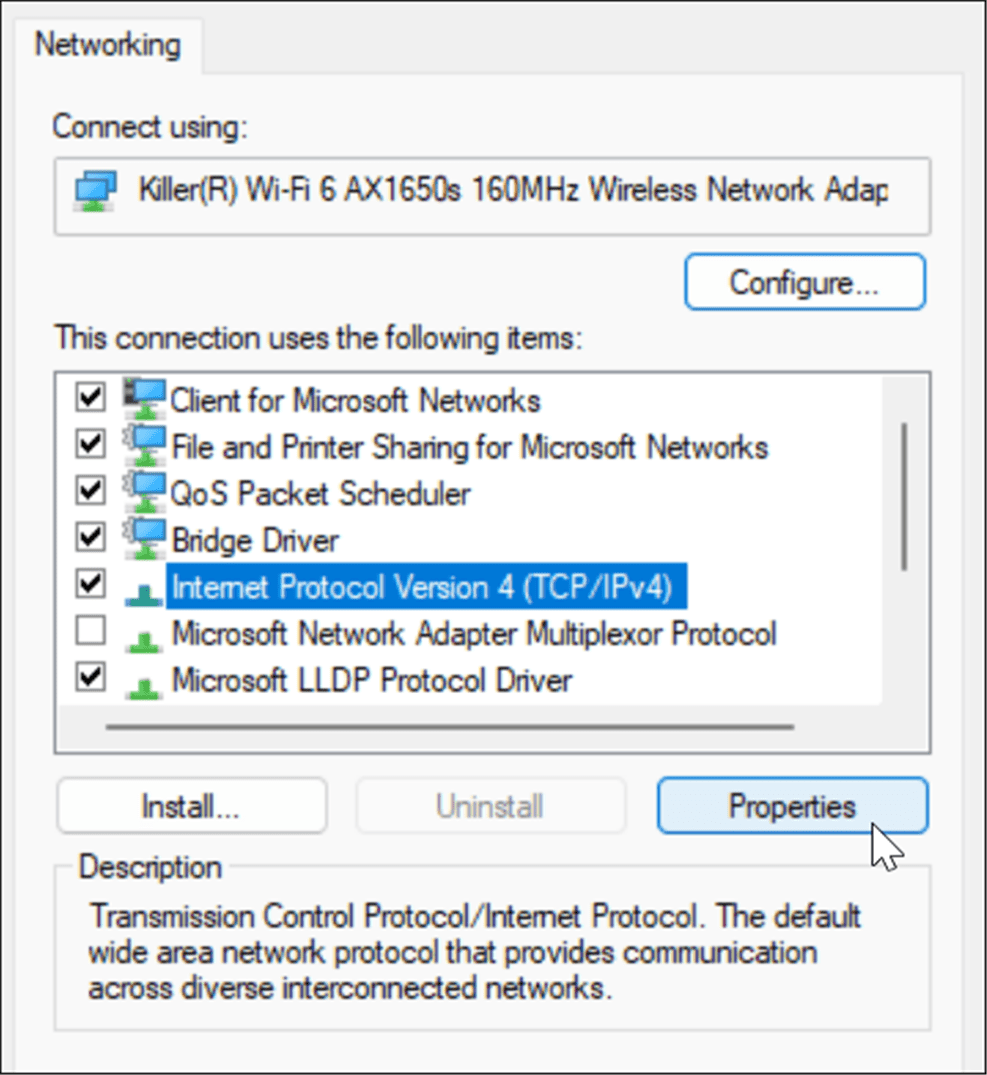
- Ahora, seleccione un archivo Utilice las siguientes direcciones de servidor DNS opción y tipo alternativo.
- Después de ingresar la configuración de DNS alternativa, toque sí para aplicar los cambios.
- hacer clic sí de nuevo para salir del menú de propiedades de Wi-Fi.
Verifique la hora, la fecha y la región de la computadora
Cuando se inicia Microsoft Store, intenta sincronizar su zona horaria con la suya. Si la configuración de hora y fecha en su computadora es incorrecta, puede causar un error en Microsoft Store.
Para verificar que la configuración de hora, fecha y región en su computadora sea correcta:
- Haga clic derecho en el reloj en la esquina inferior derecha de la pantalla y seleccione Establecer fecha y hora.
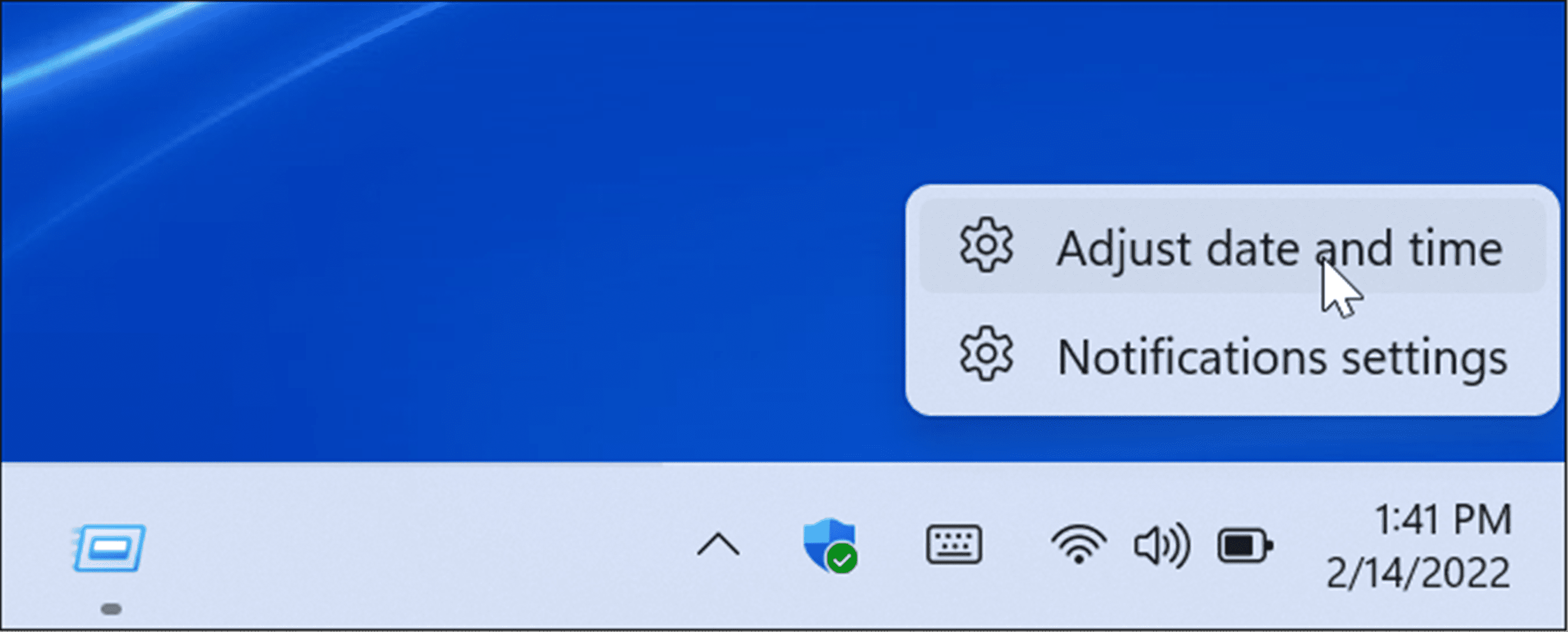
- Cuándo fecha y hora Se abre la sección Configuración, compruebe que la hora y la fecha actuales sean correctas y compruebe su zona horaria.
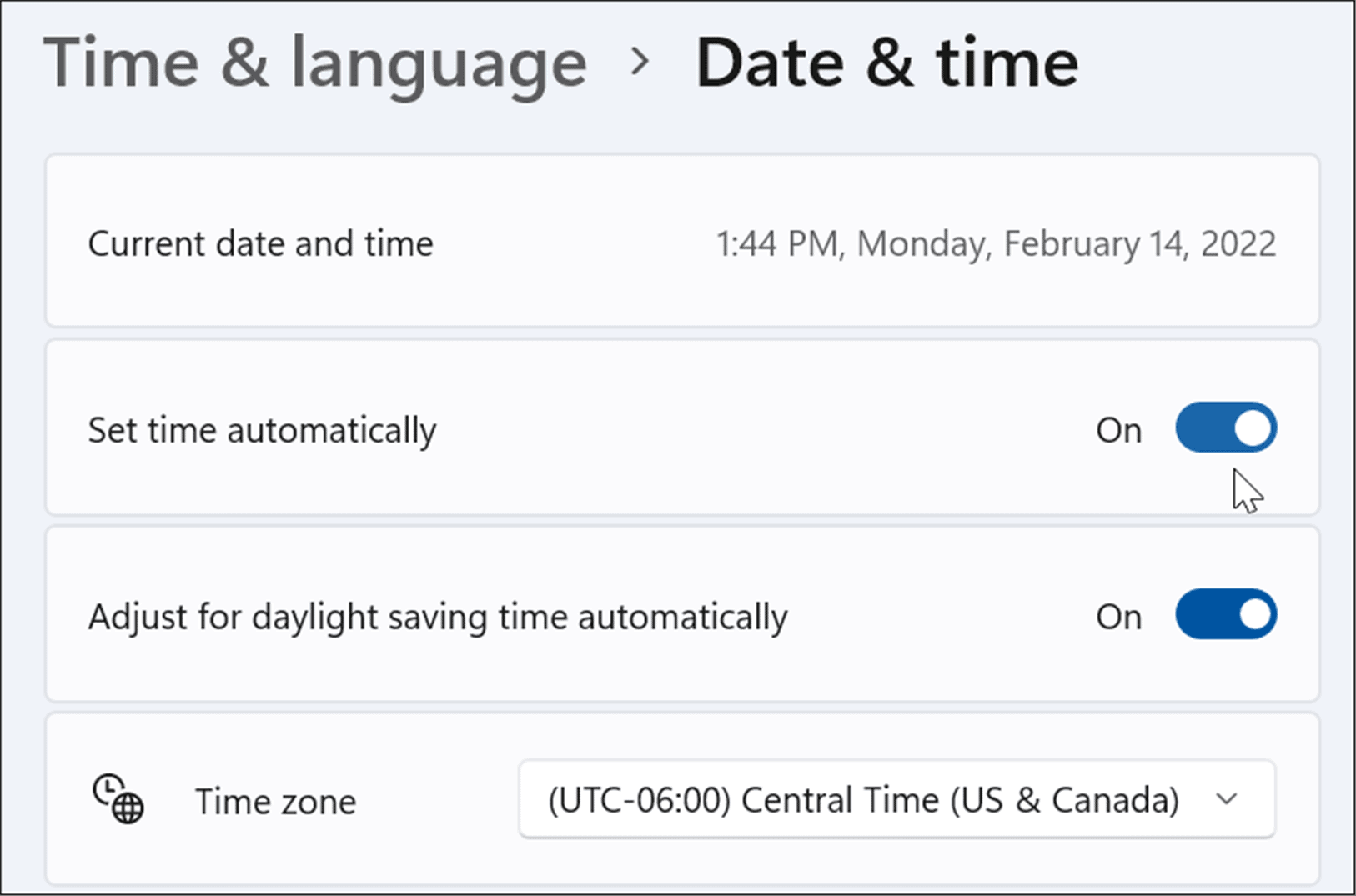
- Desplácese hacia abajo hasta Archivo Ajustes adicionales sección y haga clic Sincronizar ahora para transferir datos botón.
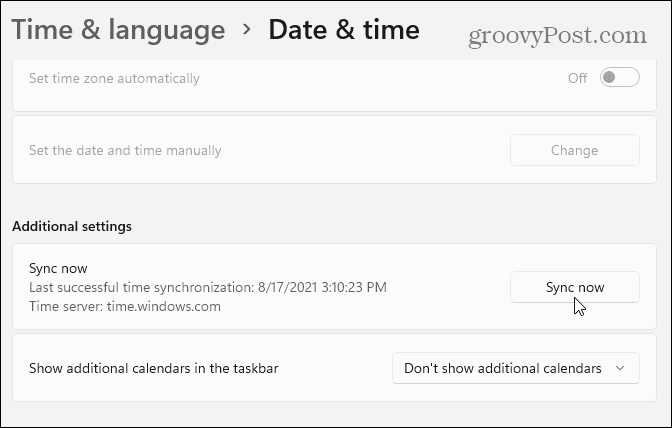
Restablecer o reparar la aplicación Microsoft Store
Otra cosa que puede hacer es restablecer la aplicación Microsoft Store, lo que borrará el caché y otros datos de la aplicación. También puede intentar que Windows repare la aplicación sin perder los datos de la aplicación.
Para reparar o restablecer la aplicación de Microsoft Store, siga estos pasos:
- toque en botón de inicio abierto Ajustes.

- Cuando se abra la configuración, toca aplicaciones del menú de la izquierda y Aplicaciones y características a la derecha.
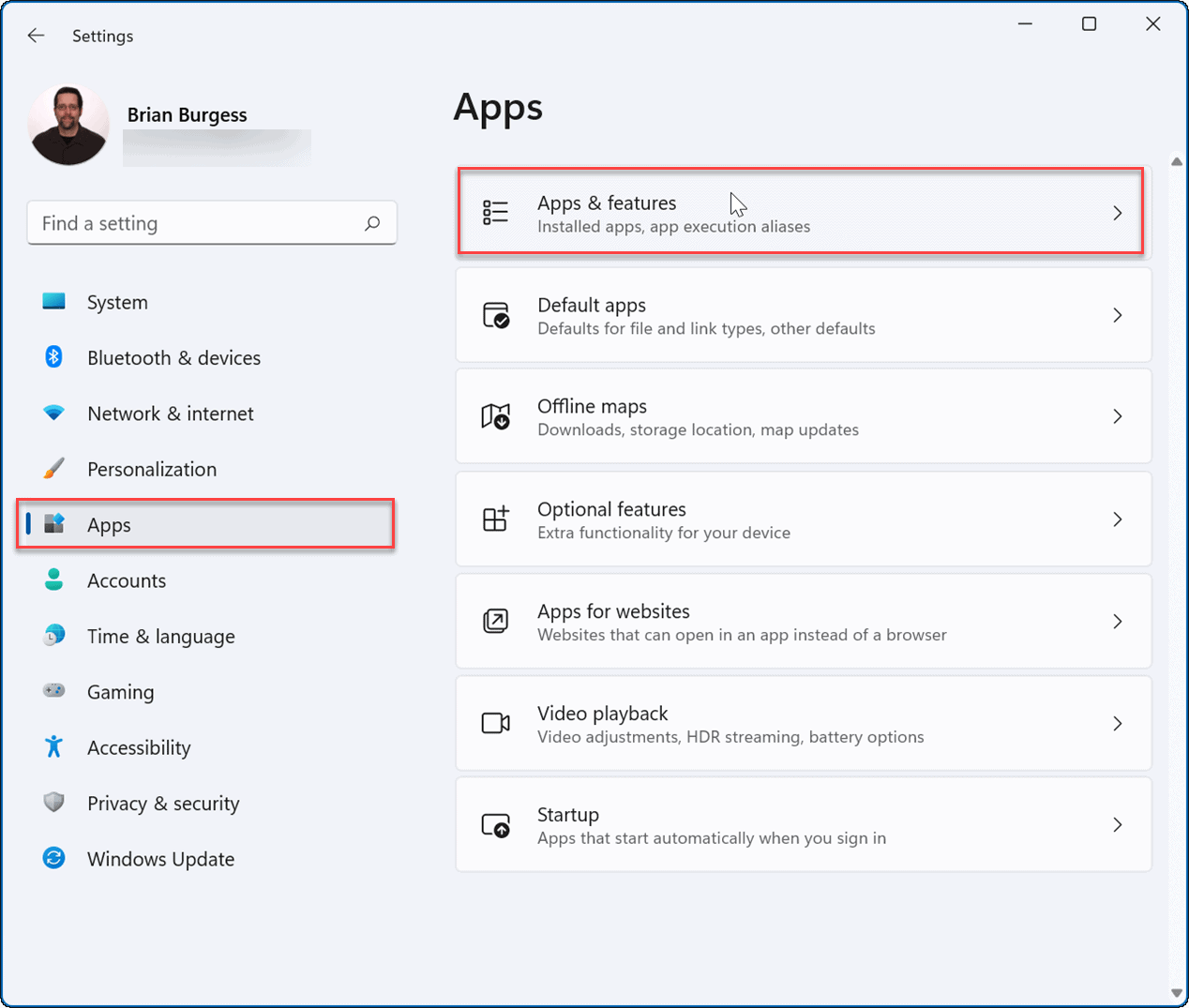
- Escribe Tienda de Microsoft En el Lista de aplicaciones campo.
- Haga clic en el menú de tres puntos al lado y seleccione Opciones avanzadas.
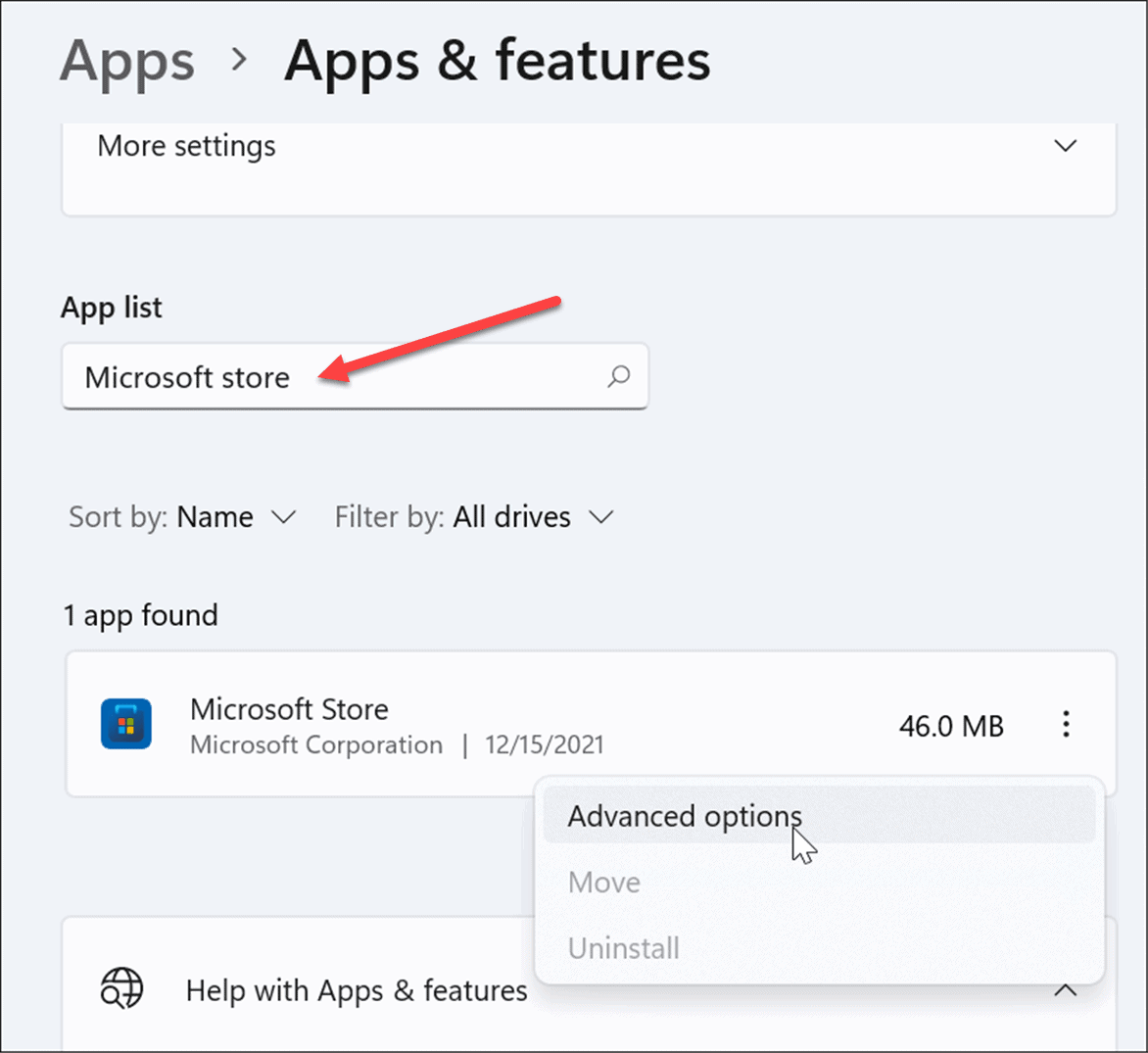
- Desplácese hacia abajo en el lado derecho y debajo de Archivo Reiniciar Haga clic reparar o Reiniciar.
- El reinicio eliminará los datos de la aplicación, mientras que la reparación intentará reparar sin pérdida de datos.
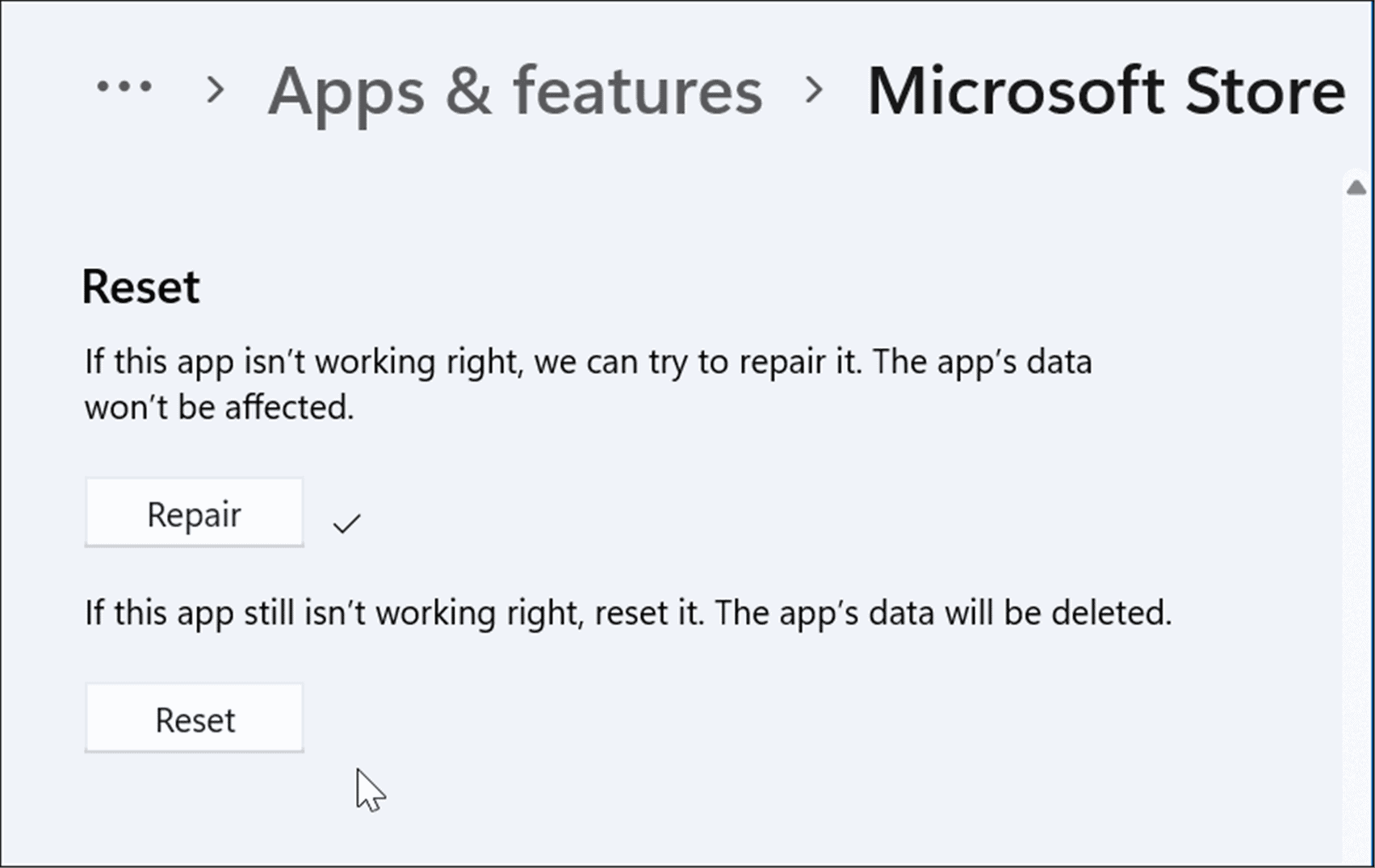
- Tenga en cuenta que si se inicia el restablecimiento, aparecerá un mensaje para que pueda verificar que desea eliminar las preferencias de la aplicación y otros datos
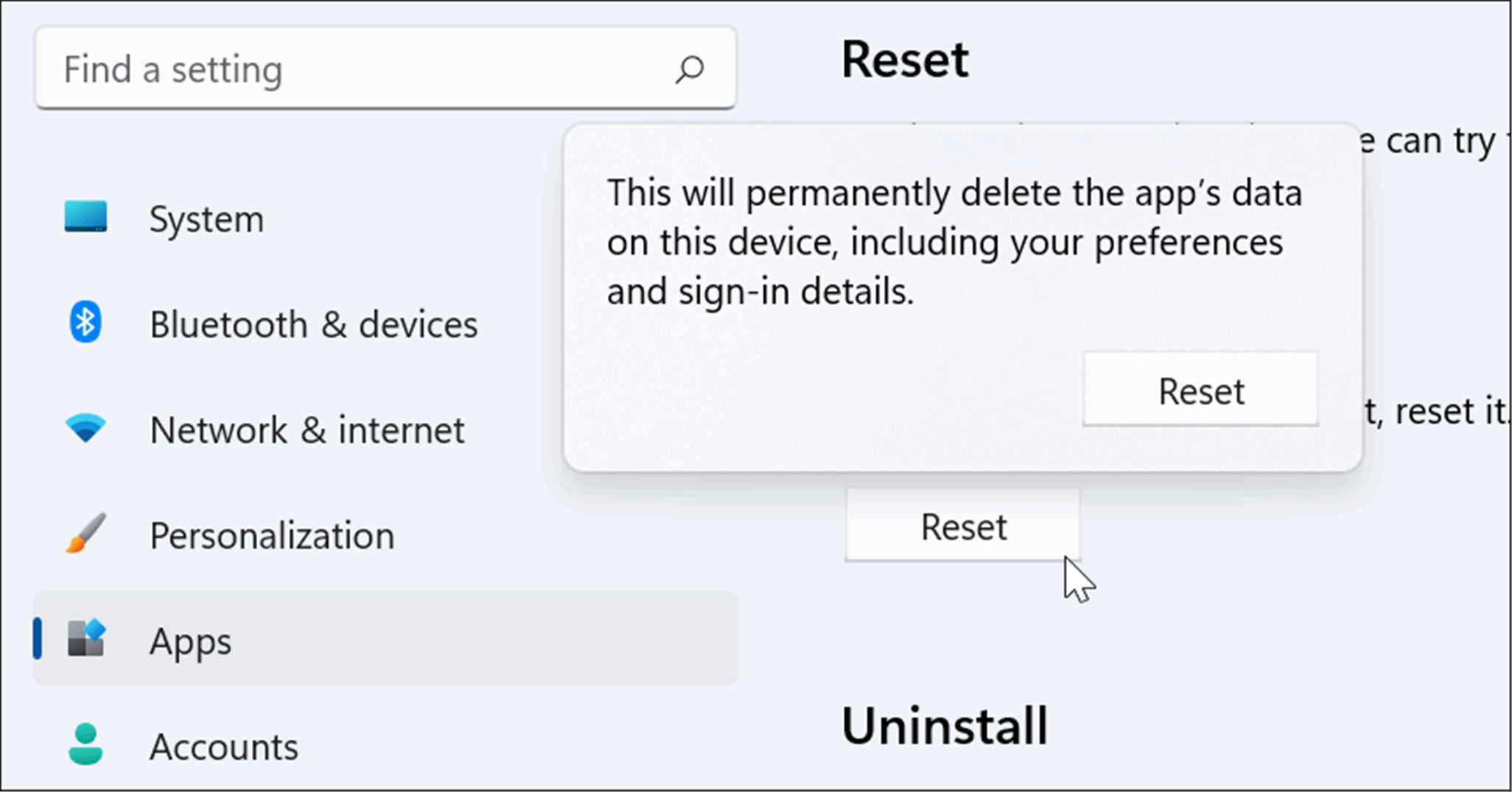
Ejecute el Solucionador de problemas de aplicaciones de la Tienda Windows
Si la aplicación Microsoft Store no funciona, puede ejecutar el solucionador de problemas para solucionar problemas.
Para ejecutar el solucionador de problemas de aplicaciones de la Tienda Windows, siga los siguientes pasos:
- Abierto Ajustes y haga clic Sistema > Solucionar problemas.
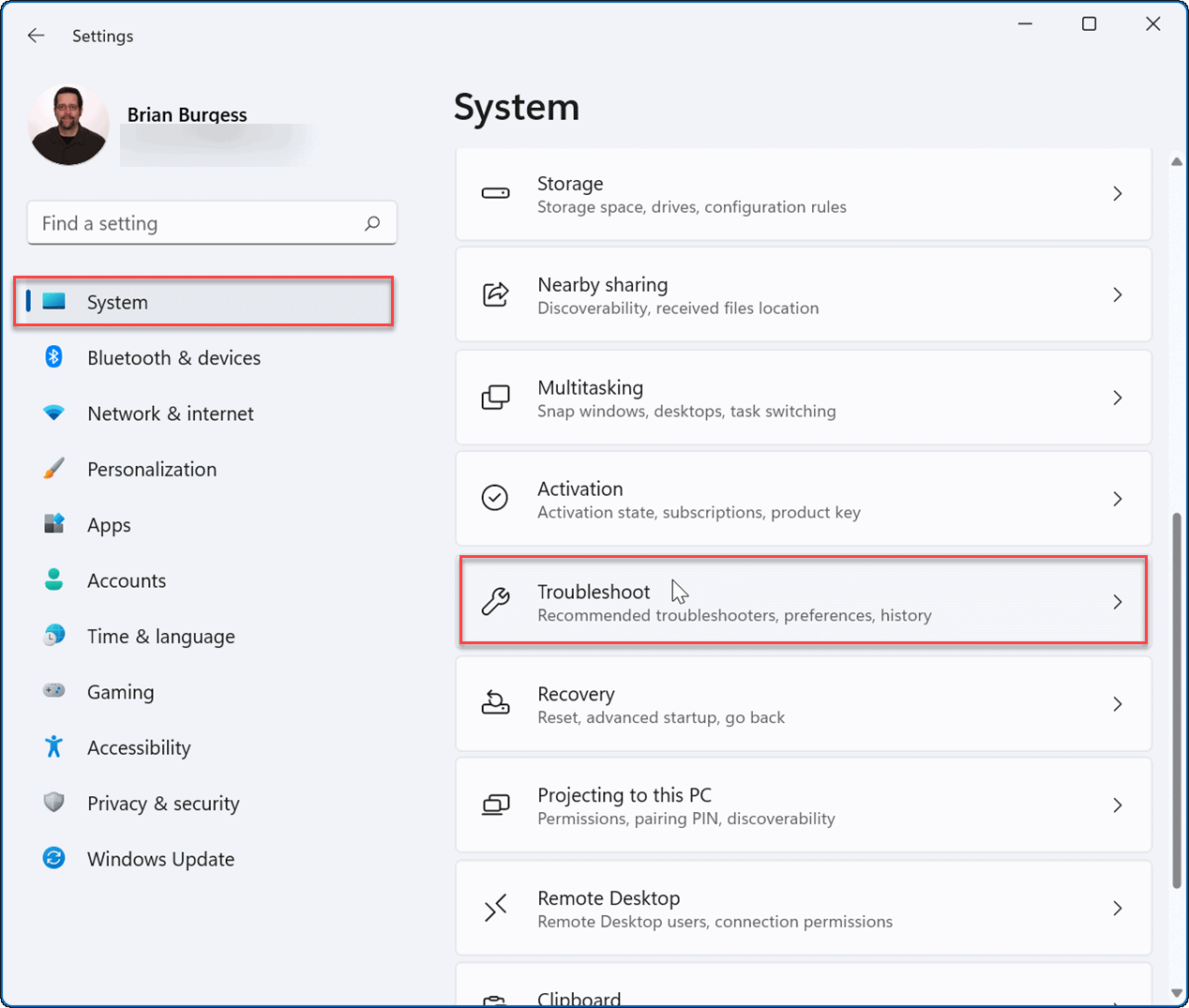
- Desde Solución de problemas pantalla, desplácese hacia abajo y toque Otros solucionadores de problemas y correcciones bajo Opciones Sección.
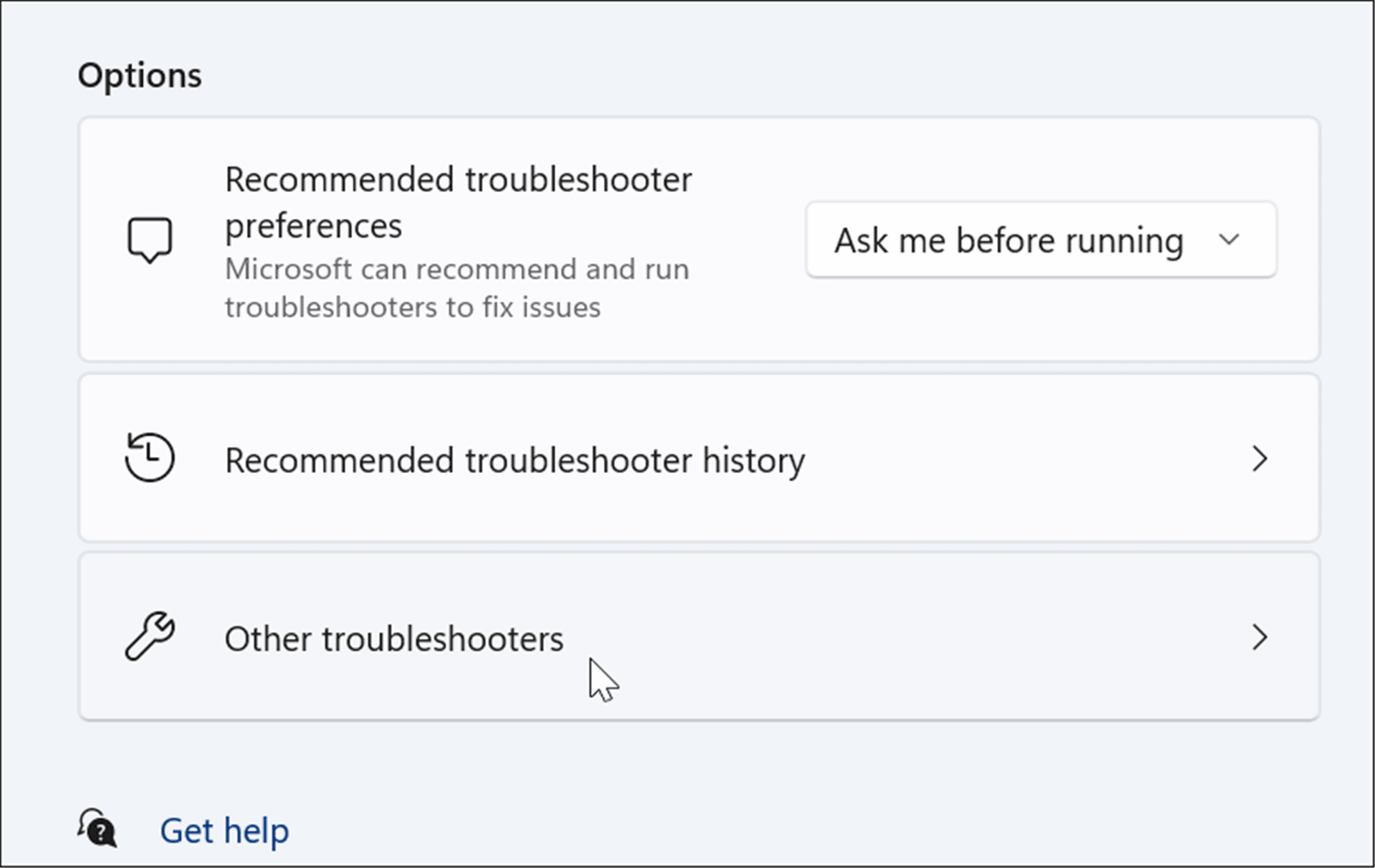
- Ahora, desplácese hacia abajo hasta Archivo Aplicaciones de la Tienda Windows opción y haga clic El corre botón.
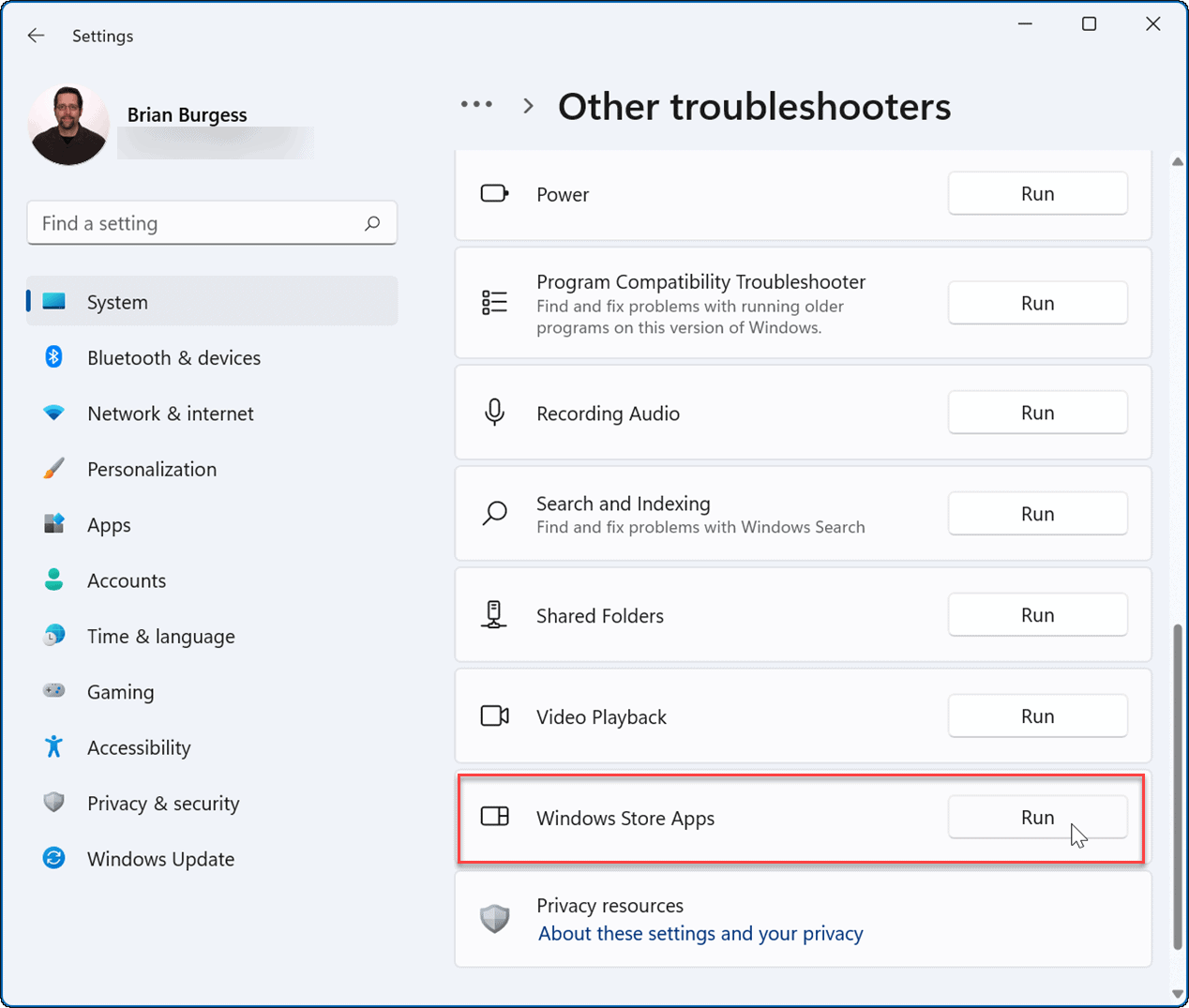
- Espere a que el solucionador de problemas ejecute un diagnóstico de escaneo para detectar problemas y siga el asistente en pantalla si se identifica algo.
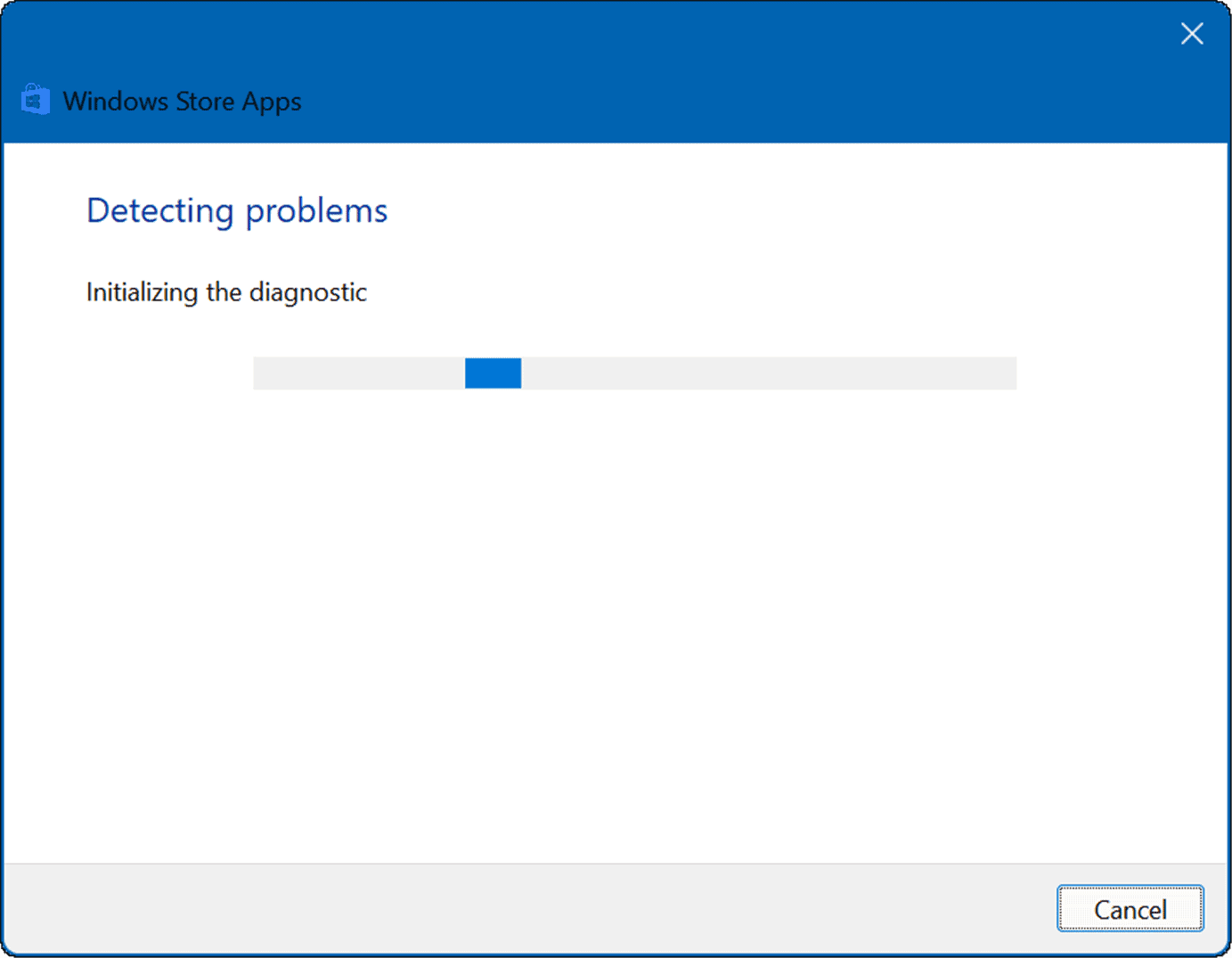
Uso de Microsoft Store en Windows 11
Es posible que Microsoft Store no sea la forma más popular de obtener aplicaciones en Windows. Sin embargo, si Microsoft Store no funciona en Windows 11, uno de los pasos anteriores debería hacer que funcione nuevamente. Ya sea que necesite el último juego, aplicación o película, deberá arreglarlo antes de continuar.
Si es un fanático, puede considerar forzar a Windows 11 a hacerlo Solo instala aplicaciones de la tienda, que puede ayudar a prevenir el malware. No es solo para aplicaciones de Windows, también puede ejecutarlo Aplicaciones de Android en Windows 11.
Si es nuevo en Windows o aún no usa Windows 11, obtenga información sobre Microsoft Store en Windows 10 y como funciona







More Stories
El código en los datos previos al entrenamiento mejora el rendimiento del LLM en tareas que no son de codificación
Un marco para resolver ecuaciones diferenciales parciales equivalentes puede guiar el procesamiento y la ingeniería de gráficos por computadora
Epiroc ha lanzado una nueva plataforma de perforación de producción de pozos largos