Los teléfonos se ofrecen con una cantidad limitada de almacenamiento interno. Mientras que algunos teléfonos permiten la expansión del almacenamiento, otros no. De cualquier manera, deberá administrar el almacenamiento, ya que afecta directamente el rendimiento de su teléfono inteligente. Si tiene problemas para administrar el almacenamiento en su teléfono, estamos aquí para ayudarlo. Esta guía es específicamente para los teléfonos de la serie Samsung Galaxy A, pero tenemos Una guía general para teléfonos Android también. Sin embargo, ¡saltemos!
Cómo comprobar el almacenamiento disponible
Antes de borrar datos de su teléfono Galaxy A, debe tener en cuenta el almacenamiento disponible. Para averiguarlo, tienes que seguir estos pasos.
Paso 1: abre el Ajustes existente.
Paso 2: toque en Cuidado de la batería y el dispositivo.
Paso 3: Elegir almacenamiento.
El cuarto paso: Esto abre una página que muestra el almacenamiento disponible junto con el espacio utilizado.
Eliminar archivos duplicados y grandes
Es probable que haya casos en los que haga clic o fotografíe el mismo sujeto varias veces sin siquiera darse cuenta, lo que puede terminar ocupando una gran parte de su espacio de almacenamiento. Lo mismo ocurre con los archivos grandes, como videos, fotos HD y descargas. Afortunadamente, no tiene que buscar todos los archivos para realizar las tareas anteriores. Aquí se explica cómo eliminar archivos duplicados o grandes.
Paso 1: Ir Ajustes Solicitud.
Paso 2: Elegir Cuidado de la batería y el dispositivo.
Paso 3: Grifo almacenamiento > Archivos duplicados.
El cuarto paso: Aquí encontrará todos los archivos duplicados enumerados. Elija lo que desea eliminar haciendo clic en casillas de verificación > Eliminar.
Quinto paso: Para eliminar archivos grandes, vuelve a Archivo almacenamiento pantalla y seleccione archivos grandes.
Sexto paso: Seleccione y seleccione los archivos que desea eliminar Eliminar.
Elimine aplicaciones innecesarias y borre datos
Las aplicaciones se han vuelto mucho más pesadas y ocupan gran parte de la memoria del teléfono. Es importante que los usuarios eliminen las aplicaciones no utilizadas y borren los datos de los usuarios frecuentes. Borrar los datos de la aplicación borra todos los datos y los restablece a la configuración original, por lo que puede perder el progreso si la aplicación es un juego (pero solo si los datos se guardan en un almacenamiento interno o externo y no en la nube). Para una aplicación que requiere credenciales de inicio de sesión, deberá iniciar sesión nuevamente.
justo al lado de un archivo borrar datos opción, encontrará un archivo Limpiar cache Selección. Los datos de caché consisten en archivos, texto, imágenes y otros elementos multimedia almacenados en su dispositivo después de abrir una aplicación o sitio web por primera vez. Estos datos se utilizan para reducir el tiempo de carga de la aplicación o el sitio web. Dado que el caché contiene archivos no esenciales, no es probable que pierda ningún dato importante. Esto lo convierte en una buena opción para ahorrar espacio en su dispositivo Galaxy A.
Para averiguar cuánta memoria utiliza una aplicación específica (y luego eliminarla), siga estos pasos.
Paso 1: dirigirse a Ajustes y presiona aplicaciones.
Paso 2: Seleccione la aplicación deseada y luego haga clic en almacenamiento. Debería ver cuánto espacio está utilizando la aplicación en la sección Almacenamiento.
Paso 3: Grifo borrar datos o Limpiar cache Dependiendo de lo que quieras escanear.
Desinstalar a través del cajón de la aplicación
No tienes que sumergirte en el menú Configuración para deshacerte de una aplicación, y puedes eliminarla directamente desde el cajón de aplicaciones (también conocido como bandeja de aplicaciones).
Paso 1: Desliza hacia arriba para acceder al cajón de aplicaciones.
Paso 2: Mantenga presionada la aplicación para eliminar; aparecerá un menú con un conjunto de opciones.
Paso 3: seleccione Archivo desinstalar opción y luego presione sí.
Desinstalar aplicaciones a través del menú de configuración
los aplicaciones menú debajo Ajustes Puede ofrecer muchos beneficios, incluida la posibilidad de ordenar por tamaño, último uso y última actualización. Estas opciones pueden ayudarlo a decidir qué aplicaciones son las mejores para deshacerse de ellas.
Paso 1: abre el Ajustes aplicación en su Galaxy A y toque aplicaciones.
Paso 2: Puedes usar el buscar Para encontrar aplicaciones específicas o toque purificador Botón para ordenar tus aplicaciones por nombre, tamaño, último uso o última actualización. También puede elegir mostrar aplicaciones habilitadas o deshabilitadas.
Paso 3: Elija la aplicación que desea eliminar.
El cuarto paso: Grifo desinstalar y presiona sí para confirmacion.
Ponga los datos en la nube
Una de las mejores formas de administrar el almacenamiento es colocar los datos en la nube. Poner información en la nube significa que podrá acceder a ella en varios dispositivos sin importar dónde se encuentre, siempre que tenga acceso a Internet. Además, es menos probable que pierda los datos que se respaldaron en la nube. Samsung ofrece un servicio de respaldo de datos patentado llamado Samsung Cloud, por lo que no necesita una aplicación de terceros.
Paso 1: dirigirse a Ajustes y elige Cuentas y Backup.
Paso 2: Grifo Copias de seguridad Bajo la nube de Samsung.
Paso 3: Seleccione las aplicaciones de las que desee realizar una copia de seguridad y, a continuación, toque Haz una copia de seguridad ahora.
Uso de una tarjeta microSD externa
Dado que la mayoría de los teléfonos Samsung Galaxy A tienen una ranura para tarjeta SD, puede mover datos a un almacenamiento externo para liberar espacio en su memoria interna. Además, puede mover aplicaciones a la tarjeta SD. Así es como funciona.
Paso 1: abrir Ajustes.
Paso 2: Grifo aplicaciones Y seleccione la aplicación deseada.
Paso 3: seleccione Archivo almacenamiento Opción y cambiar la ubicación de almacenamiento de interno a mi MicroSD.
El cuarto paso: Recibirá un aviso para transferir la aplicación. Elegir Movientey el proceso comenzará.
Recomendaciones de los editores

«Defensor de la Web. Geek de la comida galardonado. Incapaz de escribir con guantes de boxeo puestos. Apasionado jugador».






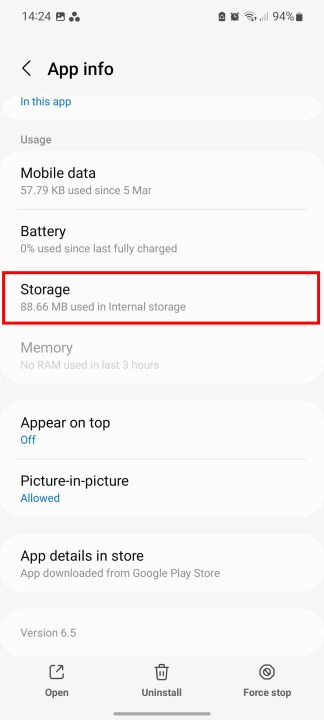
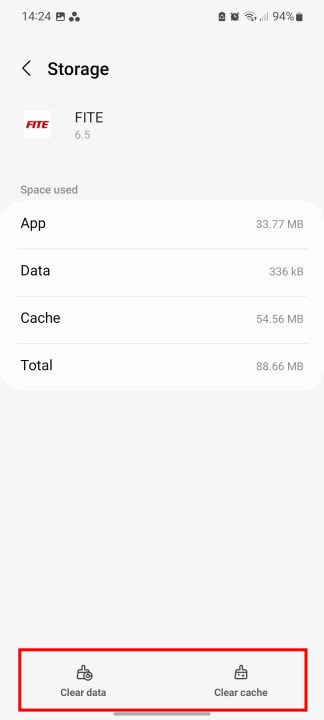
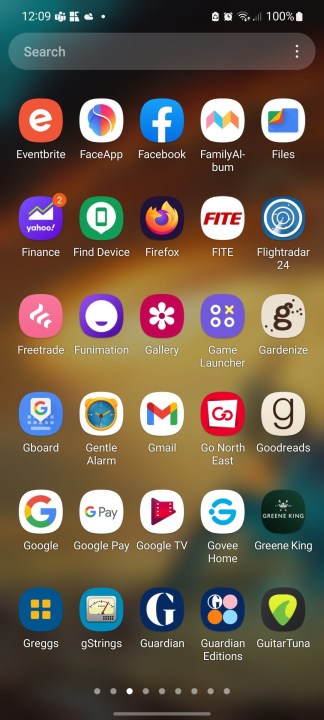
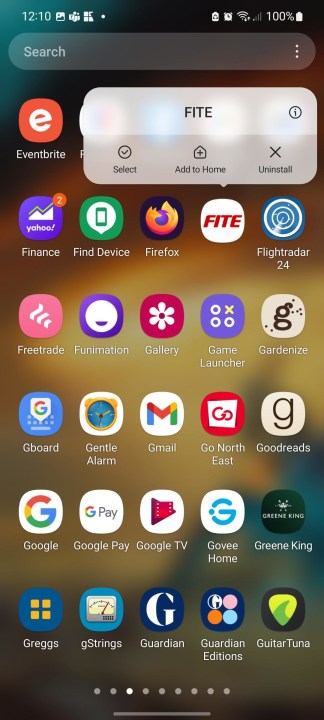
More Stories
Bang & Olufsen revive un clásico del audio icónico con el nuevo Beosystem 9000c
Se filtran los colores del Samsung Galaxy Z Flip6
Microsoft podría agregar otro anuncio a Windows 11, y a los usuarios se les está acabando la paciencia