Esta historia es parte de consejos para el hogarLa colección de consejos prácticos de CNET para aprovechar al máximo su hogar, por dentro y por fuera.
Ya sabes que puedes dar comandos de alexa en tu dispositivos de ecopero ¿sabías que también puedes hablar con Alexa en tu cuenta? Iphone? Piense en ello como quitar todas las excelentes funciones de Alexa, pero tiene que irse. Si acaba de comprar un archivo nuevo iPhone 14 O todavía te quedas con otro modelo, es un buen momento para cambiar Siri por Alexa.
Siri está bien (y Apple ha añadido dos actualizaciones a su asistente virtual en iOS 16), pero si prefiere hablar Con el asistente de voz de confianza de Amazon, puede simplemente agregar el widget de la aplicación iOS Alexa a la pantalla de inicio de su iPhone o iPad. Una vez que está configurado, un solo clic muestra el asistente con el que preferiría hablar.
No es un gran secreto, casi todo. dispositivo doméstico inteligente Funciona en el planeta con Alexa, pero para Siri y InicioKitSus opciones son más limitadas. Sin mencionar que Siri a veces acelera y deja de responder a las solicitudes básicas (al menos, sucede en mi iPhone). Has renunciado por completo a Siri, y también podrías tenerlo.
Por otro lado, Alexa siempre está disponible, puntual y amigable. Incluso el asistente de voz de Amazon tiene Diferente nombre y opción de voz. Si amas tener a Alexa Establecer temporizadores y recordatoriosY el Enciende las luces y responde las preguntas. Cuando estés en casa, espera, ¿comenzarás a hablar con Alexa en tu iPhone cuando estés fuera de casa?
Explicaré brevemente cómo configurar y usar el widget iOS de Alexa para ocupar el lugar de Siri en su iPhone o iPad. Pero primero, una palabra de precaución.
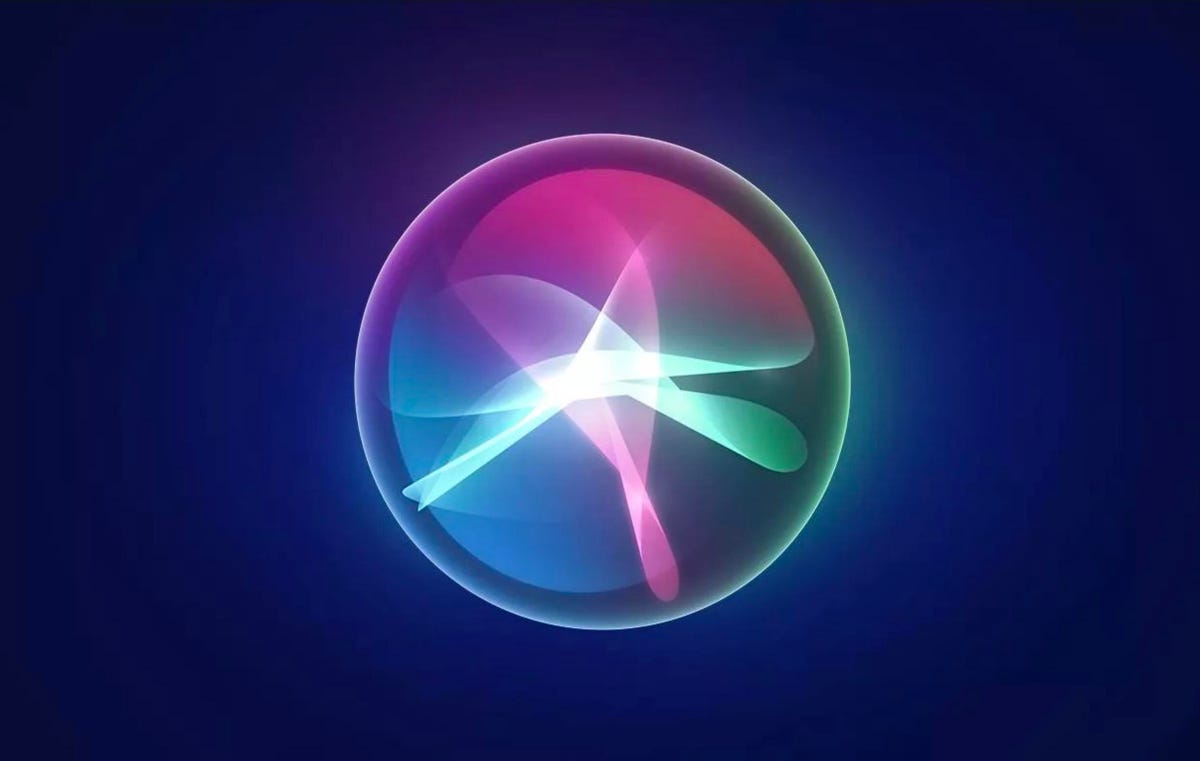
Siri está bien y todo, pero ¿no preferirías hablar con Alexa?
Captura de pantalla de Matt Elliott / CNET
Alexa no puede reemplazar completamente a Siri, pero no lo hace realmente tema
Hay algunas funciones que solo Siri puede hacer: cambiar el brillo de la pantalla del iPhone, activar No molestar, etc. Básicamente, cualquier cosa que cambie la configuración en el iPhone o iPad está fuera del alcance de un asistente de terceros como Alexa.

Sin embargo, hay un montón de Alexa Pueden hacer y caminar No puedo Especialmente si no le preocupa si el dispositivo doméstico inteligente que compró es compatible con HomeKit. Mi casa está positivamente llena. enchufes inteligentes Y el cámaras de video timbre Y todo tipo de dispositivos con los que Siri no puede hablar, pero Alexa sí.
En última instancia, no importa, porque no estás reemplazando a Siri con Alexa. De hecho, si ya tiene la aplicación Alexa (y probablemente la tenga), no agrega Alexa a su iPhone, está en la aplicación. Cada vez que agrega un widget de Alexa a su pantalla de inicio, Alexa se activa con un toque breve, pero eso es suficiente para que valga la pena agregar un widget de Alexa a su pantalla de inicio de iOS.
Lea también: El verdadero costo de crear una casa inteligente Amazon Alexa
Agregue el widget de Alexa a la pantalla de inicio del iPhone
Ahora que te digo por qué es útil agregar Alexa a tu iPhone, estos son los pasos que debes seguir para agregar el widget de Alexa a tu pantalla de inicio. Solo toma unos minutos y unos pocos clics, ya que solo tiene que crear el widget y luego moverlo al lugar que desee en su pantalla de inicio.
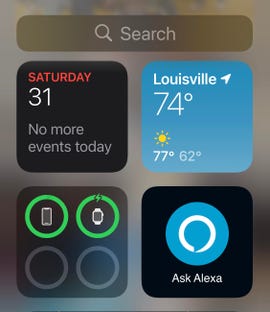
Puede dejar el widget de Alexa a un lado con otros o moverlo directamente a la pantalla de inicio de su iPhone.
Tomado por Dale Smith/CNET
1. En su iPhone o iPad, deslícese de izquierda a derecha más allá de la primera página de su pantalla de inicio.
2. Mantenga presionada una herramienta hasta que aparezca un menú. Grifo Editar la pantalla de inicio.
3. Haga clic en + icono en la esquina superior izquierda.
4. Desplácese para ver Amazon Alexa o escribe Alexa en el cuadro de búsqueda, luego toque Amazon Alexa.
5. Grifo añadir widget En la parte inferior de la pantalla (solo hay una opción para el tamaño).
Ésta es la primera parte. Si está satisfecho con la ubicación del gadget de Alexa, haga clic en Él hizo en la esquina superior derecha y listo. De lo contrario, mientras los widgets todavía están temblando, toque y mantenga presionado el dispositivo Alexa hasta que se «levante», luego arrástrelo a su pantalla de inicio y suéltelo donde desea vivir, luego toque Él hizo.
Una palabra de precaución antes de comenzar: Si bien los widgets han sido buenas herramientas desde que debutaron con iOS 14 en 2020, pueden ser complicados si no estás acostumbrado a usarlos. Un nuevo widget puede interferir con la disposición de su pantalla de inicio si no tiene cuidado con la forma en que lo mueve.
Y ahí lo tienes. Simplemente tome el dispositivo Alexa y comience.






More Stories
El código en los datos previos al entrenamiento mejora el rendimiento del LLM en tareas que no son de codificación
Un marco para resolver ecuaciones diferenciales parciales equivalentes puede guiar el procesamiento y la ingeniería de gráficos por computadora
Epiroc ha lanzado una nueva plataforma de perforación de producción de pozos largos