Nautilus es la aplicación de administración de archivos predeterminada de GNOME y probablemente la haya visto en muchas distribuciones de Linux.
Es un buen administrador de archivos con muchas características. Sin embargo, puede mejorar su experiencia utilizando algunos ajustes y sugerencias.
Compartiré estos consejos y ajustes en este artículo. Algunas modificaciones pueden requerir la instalación de complementos adicionales de Nautilus, mientras que otras están integradas pero son menos populares. Algunos de los consejos son puramente cosméticos y solo cambian la apariencia.
Personalizar el Administrador de archivos de GNOME
Se llamaba el explorador de archivos predeterminado de GNOME. nautilo. Ahora se llama archivos. Sin embargo, los usuarios experimentados de Linux todavía se refieren a él como Nautilus. He usado ambos términos aquí.
otra cosa. No tiene que intentar instalar todos los complementos de Nautilus. Lee el artículo y ve con los que te puedan ser útiles.
He agregado comandos de extensión de Nautilus para Ubuntu/Debian. Si está utilizando alguna otra distribución, use su administrador de paquetes para instalarlo.
1. Mostrar el número de elementos en las carpetas
Puede mostrar cuántos archivos y carpetas hay dentro de una carpeta en Archivos GNOME.
No necesita instalar ningún complemento para eso. Es una característica incorporada.
Ve a la preferencias en Nautilus.
por debajo Icono de visualización de subtítulosDesignacion O no lugar para el Talla.
2. Se agregó la opción Crear nuevo documento en el menú contextual del botón derecho
Esta es una característica que puede aumentar su productividad. Haga clic derecho en un lugar vacío dentro de una carpeta y debería ver la opción para crear un nuevo documento en blanco o archivo de texto.
Se eliminó de GNOME hace algunos años y probablemente volverá en la próxima versión de GNOME.
Para lograr esto, debe crear un archivo vacío y nombrarlo nuevo documento. Luego guarde este archivo en el directorio de plantillas para obtenerlo en el menú contextual del botón derecho.
A continuación, verá la opción en el menú contextual del clic derecho.
También puede agregar documentos de Word, opciones de visualización de PPT, etc. en el menú contextual del botón derecho del ratón de manera similar.
3. Agregue la opción de eliminación permanente en el menú contextual del botón derecho
De forma predeterminada, Nautilus ofrece la opción «Mover a la papelera» en el menú contextual del botón derecho. Si desea eliminar permanentemente un archivo o una carpeta, debe Mayús + Eliminar O vaciarlo de la basura.
Puede habilitar el botón de eliminación permanente en el menú contextual del botón derecho del ratón de Nautilus preferencias.
Ahora tendrá la opción de eliminar archivos y carpetas de forma permanente en el menú contextual del botón derecho.
4. Borrar archivos y carpetas por completo del disco
Incluso si elimina un archivo de forma permanente, es probable que sea un archivo Los datos aún se pueden recuperar..
Nautilus proporciona una extensión para borrar archivos de forma segura y rellenar los espacios vacíos para que los datos ya no puedan recuperarse.
Instale primero la extensión de Nautilus.
sudo apt install nautilus-wipeLuego reinicie el explorador de archivos:
nautilus -q5. Habilite la vista previa rápida de archivos
La vista previa rápida es una característica bastante útil del administrador de archivos. Dolphin File Manager de KDE lo proporciona como una función integrada.
Puede obtener una vista previa de archivos como PDF, texto, imágenes, audio, etc. Puede desplazarse por los documentos durante la vista previa.
En Nautilus, debe instalar gnome-sushi para obtener esta función.
sudo apt install gnome-sushiAhora, cierre todas las instancias del administrador de archivos y ábralo nuevamente. Para ver la vista previa, seleccione un archivo y presione la barra espaciadora.
6. Obtenga la lista de directorios visitados recientemente
Nautilus tiene una función para mostrar «Archivos de acceso reciente». Pero, ¿qué pasa con las carpetas visitadas recientemente?
También se puede acceder. en la parte superior izquierda, Haga clic derecho en la flecha hacia atrás Obtenga una lista de las carpetas visitadas anteriormente.

7. Guarde carpetas en la barra lateral izquierda para un acceso rápido
Si accede a algunas carpetas con frecuencia, es mejor acceder a ellas rápidamente desde la barra lateral izquierda.
Es muy simple, en realidad. Seleccione la carpeta y arrastre y suelte en la barra lateral izquierda. los La carpeta se añadirá como marcador..
Puede eliminar el marcador de la misma manera. Simplemente arrástrelo y suéltelo desde la barra lateral.
8. Gire y cambie el tamaño de las imágenes con el botón derecho del ratón
Para habilitar esta funcionalidad, debe instalar ImageMagick y nautilus-image-converter.
sudo apt install imagemagick nautilus-image-converterDespués de instalarlo, salga de Nautilus con Nautilus -Q Y reabrir el Nautilus.
Ahora seleccione la imagen y Haga clic con el botón derecho para cambiar el tamaño y rotar las imágenes.
9. Cambia los colores de carpetas individuales
Si desea agregar algo de color a su explorador de archivos, ¿qué le parece cambiar los colores de las carpetas?
Puede cambiar los íconos y colores de todas las carpetas con diferentes íconos y temas.
Pero también puede optar por cambiar los colores de solo algunas carpetas seleccionadas.
Por lo tanto, instale el siguiente paquete.
sudo apt install folder-colorAhora, salga de Nautilus con Nautilus -Q ordenando Cuando vuelva a abrir, seleccione una carpeta y haga clic derecho sobre ella. Encontrarás la opción de cambiar el color de la carpeta.
Un paso más, puede agregar logotipos a archivos o carpetas como importante, favorito, etc.
10. Cambia los íconos de directorios individuales
Esto me lleva de vuelta a la era de Windows XP. Nautilus también tiene una función integrada para cambiar los íconos de las guías seleccionadas.
Para hacer esto, haga clic derecho en una carpeta y vaya a propiedades.

Desde allí, seleccione el icono, navegue y elija la imagen de su elección.
11. Abra cualquier sitio en la estación
No se necesitan pasos adicionales para este paso. Desde cualquier parte del administrador de archivos, simplemente haga clic derecho y seleccione la opción «Abrir en terminal».
Se abrirá una nueva terminal y estará en la ubicación especificada como administrador de archivos de Nautilus.

Esto es útil cuando tiene que hacer algo en la terminal con los archivos en una ubicación particular. Ahorra el esfuerzo de escribir una ruta larga.
12. Abra archivos y carpetas como root desde el administrador de archivos
A veces desea pegar archivos en directorios restringidos, como /usr/share/Backgrounds. No puede pegar dichos sitios o no puede editar estos archivos a menos que esté rooteado o use sudo.
Puede cambiar fácilmente entre hacer esto en el dispositivo, pero ¿qué pasa con el administrador de archivos?
Con la extensión nautilus-admin, puede abrir archivos como root dentro de Nautilus. No es necesario desbloquear el terminal y realizar acciones sudo.
sudo apt install nautilus-adminSalga de Nautilus después de instalar el complemento:
nautilus -qDebería ver la opción «Abrir como administrador» en el menú contextual ahora.

13. Verifique la suma de verificación hash de los archivos
Hay herramientas dedicadas a Verifique las sumas de verificación de archivos en Linux. También puede verificar el hash en el administrador de archivos de Nautilus con la extensión nautilus-gtkash.
sudo apt install nautilus-gtkhashAhora deja de usar Nautilus Nautilus -Q y vuelva a abrirlo. Seleccione el archivo para verificar el hash y vaya a Archivo digerir pestaña en propiedades.
Ahora ingrese Hash para verificar y presione Hash. Se iniciará la cuenta minorista.
Después de un tiempo, aparecerá el resultado (marca verde si el hash es válido).
Bonificación: incluye una estación
En el administrador de archivos de Nautilus, puede incluir Terminal. Cada vez que cambia de directorio, se inicia el comando cd y también cambia la ubicación en el dispositivo integrado.
Instalarlo requiere obtener primero varios paquetes de Python. Aquí están los comandos, úsalos uno por uno:
sudo apt install python3-nautilus python3-psutil python3-pip libglib2.0-bin dconf-editor
sudo pip3 install nautilus-terminal
sudo nautilus-terminal --install-system
nautilus -qHay más extensiones y modificaciones de Nautilus
No hay límite para personalizar el administrador de archivos de GNOME. Sólo puedo incluir unos pocos seleccionados. Algunas más que se me ocurren:
- Abrir vista dividida en Nautilus desde el menú de hamburguesas
- Mostrar u ocultar el panel Lugares en Preferencias
- Integre múltiples plataformas de almacenamiento en la nube como Google Drive, Dropbox, Nextcloud, Owncloud, etc.
- Eliminar elementos arrastrándolos a la carpeta Papelera
- Puede acercar y alejar presionando la tecla de control y desplazándose
comprobar el Una guía para ajustar el puerto de Ubuntu Si quieres más personalización.
Espero que encuentre algunos de ellos interesantes aquí. ¿Cual te gusta mas? ¿Conoces otros mods que no he mencionado aquí? Compártelo en los comentarios.
Leer más artículos

«Defensor de la Web. Geek de la comida galardonado. Incapaz de escribir con guantes de boxeo puestos. Apasionado jugador».




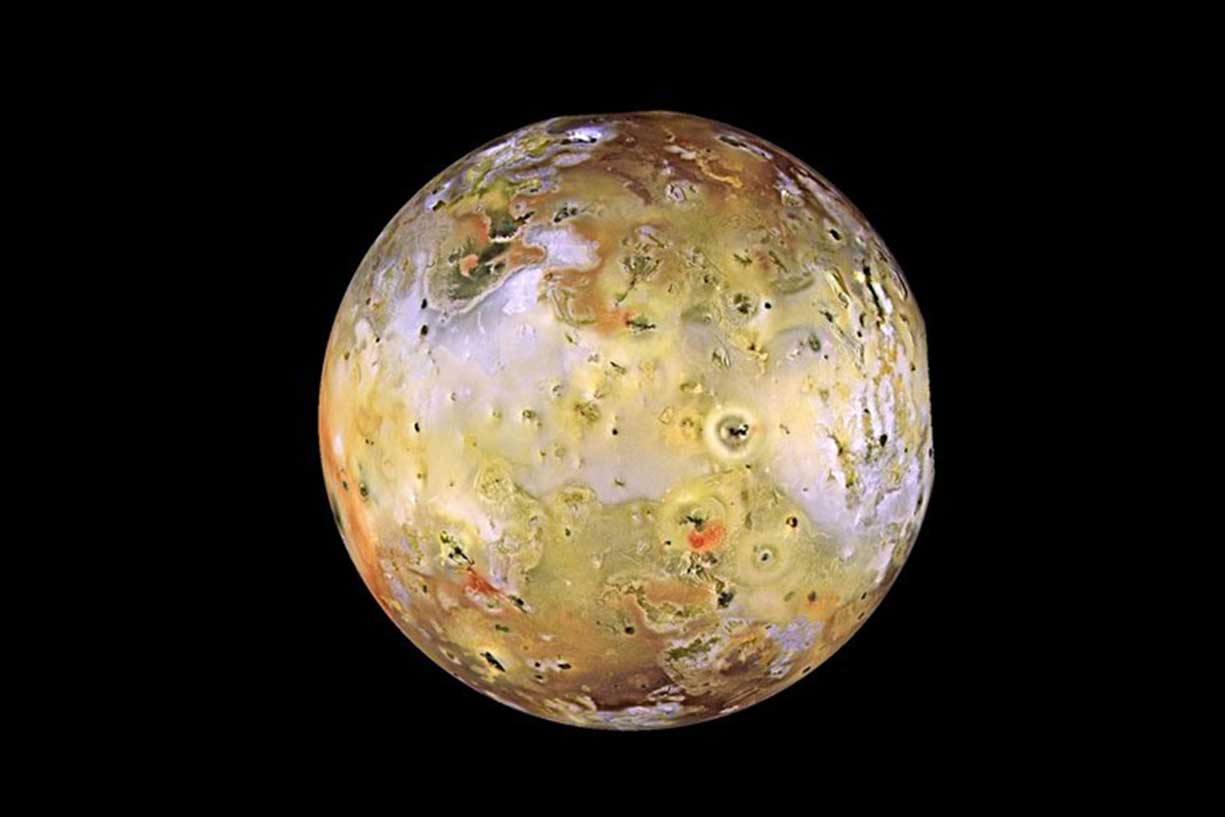






















More Stories
2 acciones dañadas para comprar antes de que empiecen a subir
Los fans de Super Mario Maker tienen que decir adiós a su juego, pero Sony ha retirado sin contemplaciones LittleBigPlanet y 16 años de creaciones comunitarias
Cómo evitar que la función de audio de ChatGPT te interrumpa